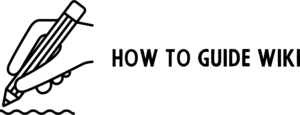Pop-ups can be both helpful and annoying. While they often serve useful purposes, like displaying important information or enabling specific website features, they can also disrupt your browsing experience. On iPhones, pop-ups are blocked by default to protect users from intrusive ads or potentially harmful content. However, there are times when you need to unblock them to access certain websites or complete tasks. If you’re wondering how to unblock pop-ups on iPhone, this guide will walk you through the process step by step.
Why Are Pop-Ups Blocked on iPhone?

Apple prioritizes user experience and security, which is why Safari, the default browser on iPhones, blocks pop-ups automatically. This feature is designed to prevent unwanted ads, phishing attempts, or malicious content from interrupting your browsing. While this is great for most users, it can sometimes be a hurdle when you need to access legitimate pop-ups for things like login pages, payment gateways, or verification prompts.
For example, some websites use pop-ups to display forms, confirmations, or additional information. If these pop-ups are blocked, you might not be able to complete your task. Understanding why they’re blocked and how to manage them can help you strike a balance between functionality and security.
How to Unblock Pop-Ups on iPhone

Unblocking pop-ups on your iPhone is a straightforward process. Here’s how you can do it:
Step 1: Open Settings on Your iPhone
Start by unlocking your iPhone and locating the Settings app. This is the gear-shaped icon typically found on your home screen. Tap to open it.
Step 2: Scroll Down and Select Safari
Once you’re in the Settings menu, scroll down until you see Safari listed among the options. Tap on it to access the browser’s settings.
Step 3: Toggle Off the “Block Pop-Ups” Option
In the Safari settings, you’ll find an option labeled Block Pop-Ups. By default, this setting is enabled. To unblock pop-ups, simply toggle the switch to the off position. The switch will turn gray, indicating that pop-ups are now allowed.
Step 4: Test the Changes
After disabling the pop-up blocker, open Safari and visit a website that uses pop-ups. Check if the pop-ups now appear as expected. If they do, you’ve successfully unblocked them.
Alternative Methods to Unblock Pop-Ups

If you don’t want to disable pop-ups entirely, there are other ways to manage them:
Using a Different Browser
Safari isn’t the only browser available on iPhones. Apps like Google Chrome or Mozilla Firefox also allow you to control pop-up settings. These browsers often provide more granular control, letting you enable or disable pop-ups for specific sites.
Allowing Pop-Ups for Specific Websites
Instead of turning off the pop-up blocker completely, you can allow pop-ups for trusted websites. This way, you maintain security while still accessing the pop-ups you need. Unfortunately, Safari doesn’t offer this feature natively, but third-party browsers like Chrome do.
Common Issues and Troubleshooting
Even after unblocking pop-ups, you might encounter some issues. Here’s how to address them:
Pop-Ups Still Blocked After Enabling the Setting
If pop-ups remain blocked despite changing the settings, try clearing your Safari cache. Go to Settings > Safari > Clear History and Website Data. This removes stored data that might be interfering with the new settings. Restarting your iPhone can also help apply the changes effectively.
Pop-Ups Appearing Too Frequently
Unblocking pop-ups can sometimes lead to an overwhelming number of them appearing on certain websites. To manage this, consider using a content blocker or ad blocker. These tools can filter out unnecessary pop-ups while still allowing essential ones to appear.
Security Concerns
Unblocking pop-ups can expose you to potential risks, such as malicious ads or phishing attempts. Always ensure you’re visiting trusted websites. If you notice suspicious activity, re-enable the pop-up blocker immediately by going back to Settings > Safari > Block Pop-Ups and toggling the switch on.
Frequently Asked Questions (FAQ)
Q1. Why are pop-ups blocked by default on iPhone?
Pop-ups are blocked by default to enhance user experience and protect against intrusive ads or harmful content. Apple’s Safari browser prioritizes security and smooth browsing.
Q2. Can I unblock pop-ups for specific websites only?
Safari doesn’t natively support unblocking pop-ups for specific sites. However, third-party browsers like Chrome or Firefox offer this functionality.
Q3. Are there any risks to unblocking pop-ups on my iPhone?
Yes, unblocking pop-ups can expose you to unwanted ads or malicious content. Always ensure you’re visiting reputable websites and consider re-enabling the blocker after completing your task.
Q4. What should I do if pop-ups are still blocked after changing the settings?
Clear your Safari cache and restart your iPhone. If the issue persists, try using a different browser.
Q5. Can I use third-party browsers to manage pop-ups better?
Absolutely. Browsers like Chrome or Firefox provide more control over pop-up settings, allowing you to enable or disable them for specific websites.
Wrapping Up
Unblocking pop-ups on your iPhone is a simple process that can greatly improve your browsing experience when accessing certain websites. By following the steps outlined above, you can easily disable the pop-up blocker in Safari or use alternative methods to manage pop-ups more effectively.
If you’ve been struggling with how to unblock pop-ups on iPhone, this guide should have provided all the answers you need. Remember, while unblocking pop-ups can be useful, it’s important to stay cautious about security risks. Only allow pop-ups on trusted sites and consider re-enabling the blocker when you’re done.