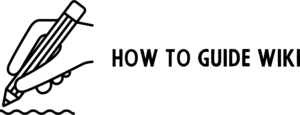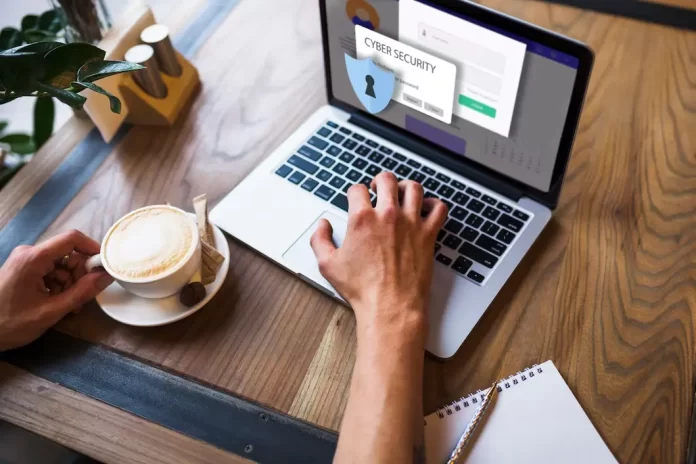Securing PDFs with a password is common to protect sensitive information. However, constantly entering a password can be inconvenient, especially when accessing the document frequently. You might also need to remove password protection when sharing the file with trusted colleagues or for easy access.
If you’re looking for how to remove password protection from PDF, this guide will show you multiple ways to do it legally and efficiently. Whether you use Adobe Acrobat, Google Chrome, macOS Preview, or online tools, you’ll find a method that works best for you.
Decoding PDF Security: How Password Protection Works
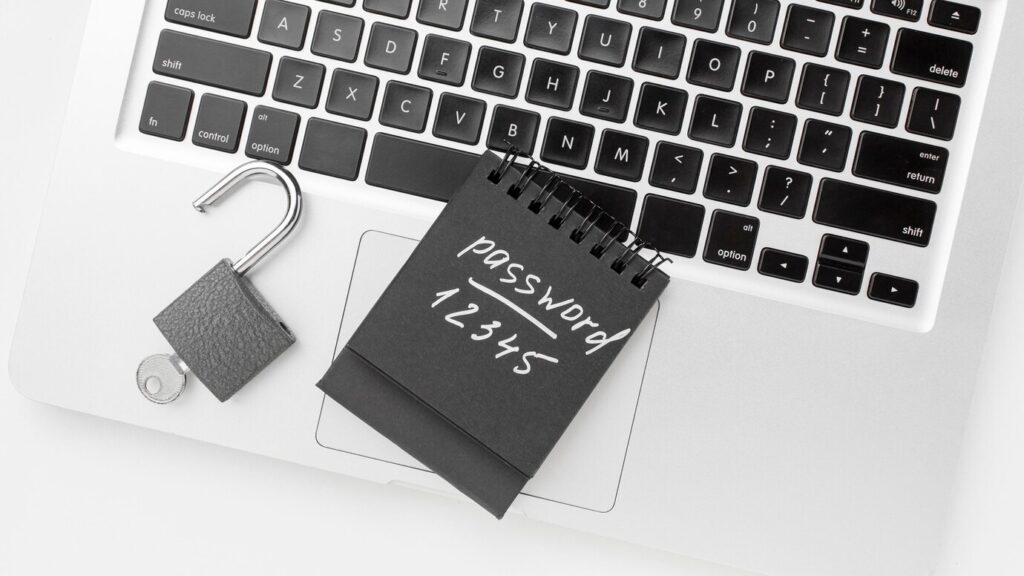
Before diving into the solutions, it’s important to understand how PDFs are protected. PDFs have two types of passwords let’s look at them below:
Types of PDF Passwords
- User Password: Required to open the document. Without this, the file remains inaccessible.
- Owner Password: Restricts certain actions like editing, copying, or printing. The document can be opened but has limited functionalities.
Legal and Ethical Considerations
Before removing password protection, ensure you have the legal right to do so. If you created the document, were given permission, or it belongs to your organization, unlocking it is legitimate. However, attempting to remove security from a document without authorization may violate privacy laws or copyright regulations. Always proceed responsibly.
How to Remove Password Protection from PDF

Removing password protection from a PDF can be necessary for easier access and document sharing. Below are several methods to unlock a secured PDF, whether using built-in tools, web browsers, or third-party software.
1. Using Adobe Acrobat Pro
If you have access to Adobe Acrobat Pro, removing a password is straightforward.
Open the PDF in Acrobat and enter the password. Go to File > Properties > Security, then change the Security Method to No Security. Click OK, save the file, and you’re done.
This method is reliable but requires a paid Adobe subscription.
2. Using Google Chrome (Free & Quick Solution)
Google Chrome offers an easy way to remove password protection without additional software.
Open the PDF in Chrome and enter the password. Click the Print icon (or press Ctrl + P / Cmd + P). Under Destination, select Save as PDF, then click Save. The new PDF will no longer require a password.
This method works well but requires you to know the password beforehand.
3. Using Online PDF Unlocking Tools
Several free online tools can unlock PDFs. iLovePDF and Smallpdf are popular choices.
Visit the tool’s website, upload your password-protected PDF, and click Unlock PDF. Once the process is complete, download the password-free version of the document.
While convenient, online tools should not be used for sensitive or confidential files due to privacy concerns.
4. Using Preview on macOS
Mac users can remove a PDF password using the Preview app.
Open the PDF in Preview and enter the password. Click File > Export as PDF and save the new, unprotected document.
This method is built into macOS and is completely free.
5. Using Microsoft Edge (Windows Alternative)
Microsoft Edge provides a method similar to Google Chrome.
Open the PDF in Edge, enter the password, then click Print and select Save as PDF. Save the document, and it will no longer require a password.
Like Chrome, this method requires password access before removal.
6. Using Third-Party Software
If you frequently work with PDFs, using a dedicated PDF editor like PDFelement can be useful.
Open the document in PDFelement, enter the password, then click Protect > Remove Security and save the file.
This option is useful for advanced PDF management but may require a paid license.
Potential Issues & Security Risks
If you don’t know the password, unlocking a PDF can be difficult. Some tools claim to bypass passwords, but they are often unreliable and may be illegal.
Online tools can be risky for sensitive files. Always use trusted services and check their privacy policies before uploading confidential documents.
Frequently Asked Questions (FAQs)
Q1. Is it legal to remove password protection from a PDF?
Yes, if you own the document or have permission to modify it. Unauthorized removal may be illegal.
Q2. Can I remove a password without knowing it?
No, you need the original password to unlock the file legally.
Q3. Are online PDF unlocking tools safe?
Reputable services like iLovePDF and Smallpdf are generally safe, but avoid using them for confidential files.
Q4. Will removing the password affect the PDF’s content?
No, removing password protection does not change formatting or quality.
Q5. What’s the best free method?
Using Google Chrome or Microsoft Edge is the easiest and safest free option.
Wrapping Up
Now you know how to remove password protection from PDFs using various methods. Whether you prefer Adobe Acrobat, Google Chrome, macOS Preview, or online tools, the process is simple. However, always ensure you have legal permission before unlocking a PDF.
For confidential documents, avoid online tools and use official software for security. Choose the method that fits your needs and make working with PDFs hassle-free!