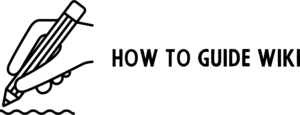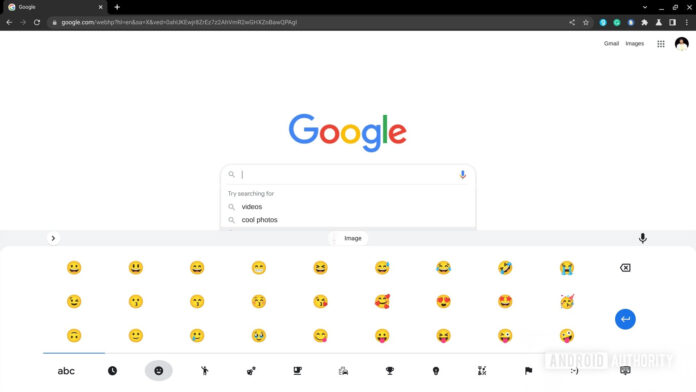Emojis are a style of our language that will express to people things words can’t do. This language is globally understandable in all geographical and cultural bounds, thus enriching the meaning of digital discussions. Emojis can add points, lighten a tone in messages, or bring personal flavour – in today’s world of communication, it all has huge implications. It is indeed quite simple to set up and use emojis on a Chromebook. Given that, this guide on how to do emojis on Chromebook should prove useful in showing you how to take all the steps toward fluid integration into your daily practice. With the right techniques, you can unlock the full potential of emojis, enhancing both casual chats and professional exchanges.
Activating the On-Screen Keyboard

Chromebooks come with a built-in emoji keyboard, which allows you to easily add a little personality to your messages. Before you start with how to do emojis on chromebook, you will need to enable the on-screen keyboard. Click the clock in the bottom-right corner of your screen to open the system tray. Tap the gear icon there, and you have “Settings” open. Look on the “Advanced > Accessibility > Manage accessibility features” page for the toggle that says, “Enable on-screen keyboard,” so you’ll see an on-screen keyboard at every click into a text field. You’ll find the smiley face icon from there and get on the list with all the accessible emojis uncovering how to do emojis on Chromebook. It also works well on touchscreen Chromebooks.
Typing emojis using a physical keyboard
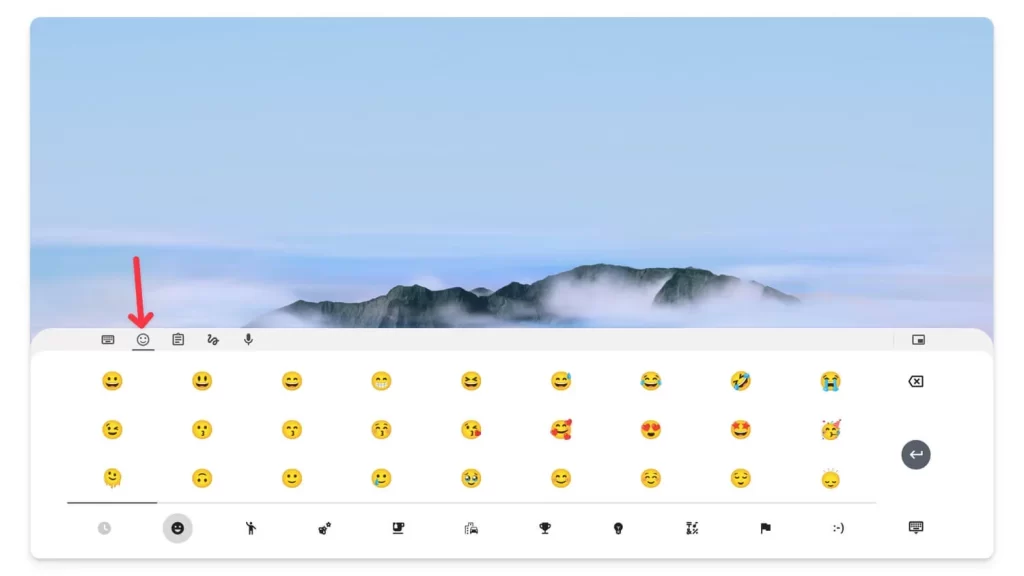
You can place an emoji on your smartphone without having to click the touch keyboard. For those who like using the physical keyboard, one can quickly get access to emojis using the right-click method. In case you place the cursor in a text field and right-click the mouse, click on “Emoji” from the context menu so that the emoji picker opens. Or you can use a keyboard shortcut. Open Search (or Launcher) + Shift + Space; it opens the emoji picker. You can then navigate through the emojis using your mouse or arrows to select. And voila you are one step ahead in learning how to do emojis on chromebook.
Emoji Usage Extension through Third-Party Extensions
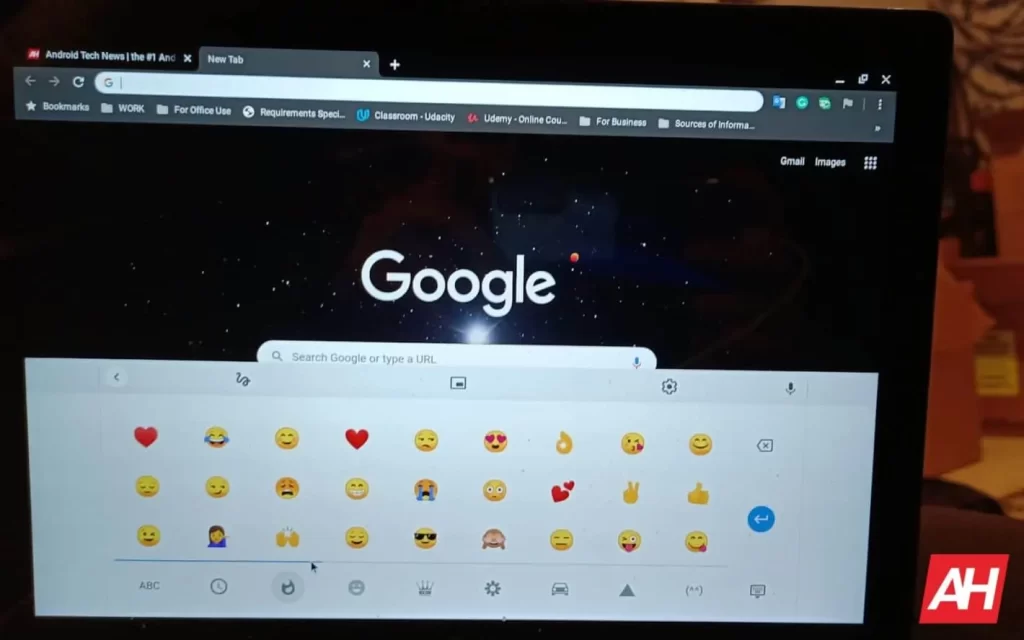
If you need more functionality or a more extended emoji library, many extensions can do that for you in the Chrome Web Store. More popular are “Emoji Keyboard by JoyPixels” or “Emoji Copy and Paste“. They offer more emojis and can be customized. To install an extension, one has to open the Chrome Web Store, type in their favourite emoji tool under the search tab, click on “Add to Chrome“, and install the following prompts. It can install automatically, the extension finds a place on your Chrome toolbar and provides easy access to a whole library of emojis that may be used at all points in the text fields.
Efficiency when using emojis
Using emojis is supposed to save you time and energy, though. If there’s pressure over the use of a perfect emoji, it may require a huge effort to dig for the heart emoji or, better still, look for its alternative, that smile emoji, through your keyboard on the Chromebook. More importantly, when you are looking at how to do emojis on chromebook, you might discover that Chromebooks have given room for commonly used emojis as the quickest access menu. For the advanced emoji customization user, there are third-party tools that allow you to create custom emojis, which is useful for branding or special projects.
Troubleshooting Common Issues
Even with these tools in your pocket, you’re going to encounter problems sometimes when searching for how to do emojis on chromebook . For instance, if the emoji panel fails to display, then activate your on-screen keyboard and check that your Chrome OS is up-to-date. For instance, compatibility issues are probable when some emojis do not act as they are expected because of their usage with some older applications and websites. In such cases, sticking to simple, widely available emojis may be the solution for some occasions. If it is too long that it lags, issues with the performance of the emoji picker, clear the cache for the Chromebooks, or restart the device.
Exploring Emoji Categories for More Efficient Communication
Right, emojis provide the navigation and the selection by taking support from the categorization. The right once known to make very quick correct choices with any context; emojis appear easier. The list below displays some common categories that may appear for the navigation of an individual: smiles and people, Animals and Nature, Food and Drink, Activities, Travel, and Places, Objects, Symbols, and Flags. The specific themes make grouping words or feelings even easier than scrolling down an enormous list. If you want to express thanks, the \u201c hands together \u201d emoji in the smileys and people section might be the best one. If you are talking about your vacation or adventure, travel and places emojis will be apt too. After some time when you understand these categories well, you can see how that makes your emoji usage easier in a way. Therefore, those messages become very interesting and also attractive.
Use of Emojis in the Professional Field
Though emojis are applied more in informal communication, they can be used very successfully in the professional field if thoughtfully applied. For example, an easy thumbs-up emoji may indicate agreement or acknowledgement in workplace chats, and a smiling face can represent a good tone in emails to clients. Always keep context and audience in mind. You can overdo it on emojis or over casual choices in them that may be unprofessional. Only use very well-known emojis and avoid overusing them. Smart usage of emojis may make your digital communication look human in a way that might help present things in more familiar, even professional terms.
Personalize Your Emoji Preferences
You can play with the emoji use so you may be better suited for your communication. You can even customize frequently used emojis since this Chromebook auto-captures the latest choices, which you can use instantly on any future chat. It helps in using or talking about certain brands or people to whom you refer quite often. You can even create your emoji set through third-party extensions given by the Chrome Web Store, though you might have full customization designs. This is good for personalize your messages, especially when using them in social media or for creative works. Personalization of emoji preference saves time and lines up digital communication to your personality or professional goals.
Combinations of emojis
Other than the above methods, your Chromebook emoji might become better by the combination of emojis for better creative and nuanced communication. Representations of complex emotions may also depict a mini-story, but more profoundly express the meaning. For instance, including a \u201csun\u201d emoji with a \u201cbeach\u201d emoji will perfectly look like a picture for a vacation. A \u201cheart\u201d emoji with a \u201cbook\u201d emoji may depict love for reading. Some messaging applications and websites support emoji mashups and also allow you to put two emojis together for an entirely new expression. With a combination, your texts, emails, or posts on social media can be more interesting and beautiful in a really simple and efficient way.
Conclusion
These simple techniques will very well make you familiar with them and introduce you to understanding how to do emojis on chromebook. It doesn’t matter whether it is writing an email, chattering with your friends, or even posting on social media; emojis are going to bring out the colourful and real vibrancy in your expressions. Try these techniques out and find the one that could be best to suit your style and requirements. You might very soon become a master emoji user through the ease with which fun and flair are going to be used in digital communication.