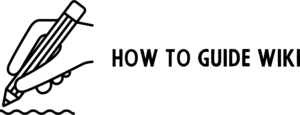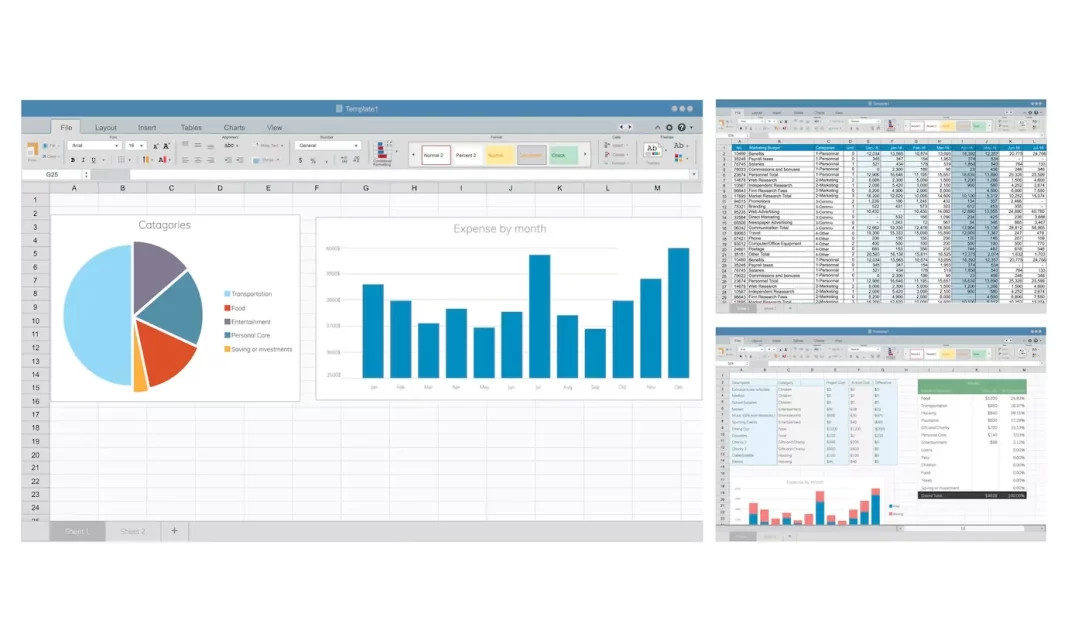If you want to make data entry in Excel faster and easier, learning how to create drop down list in Excel with multiple selections is a great way to do it. Normally, Excel drop-down lists let you pick only one option at a time, but you can change that by using Visual Basic for Applications (VBA). This allows you to choose more than one option in the same cell, which is handy for tasks like assigning multiple categories, managing projects, or organizing detailed data.
In this guide, you’ll learn simple, clear steps to create a multi-select drop-down list, add VBA code, and customize it for your needs.
How to create drop down list in excel with multiple selections: Let’s Find
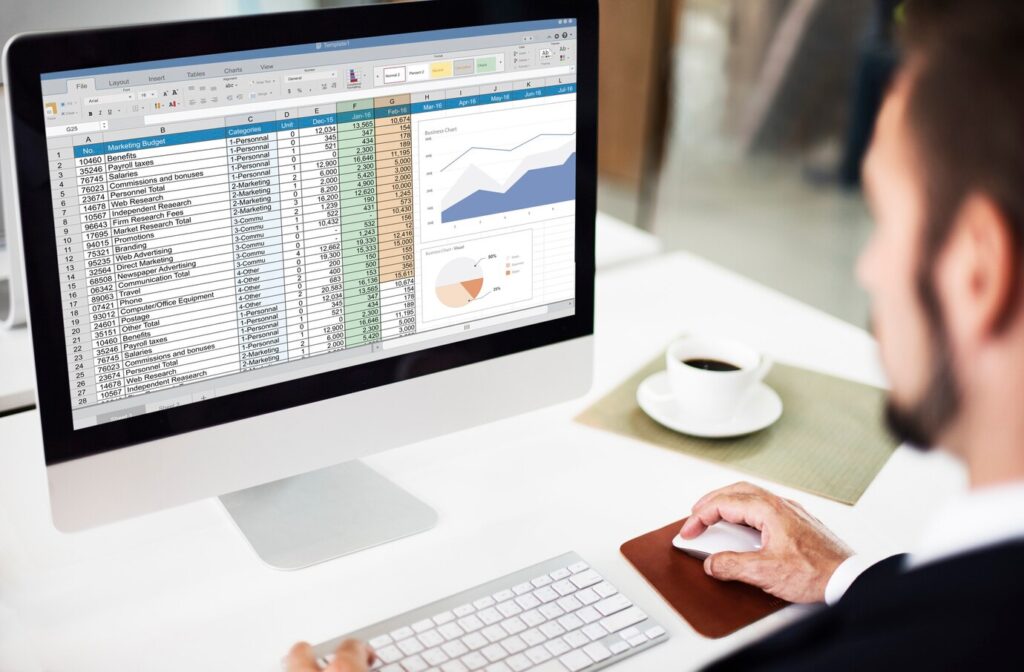
Creating a multi-select drop-down list in Excel involves setting up data validation and enhancing it with a VBA script. This allows users to select multiple options in a single cell, improving efficiency and flexibility for various tasks. Let’s Look at the detailed steps below:
Setting Up the Data Validation List
Before enabling multiple selections, you need to create a basic drop-down list. This forms the foundation for the multi-select functionality.
Step 1: Prepare Your List
Enter the items you want in your drop-down menu in a single column on your worksheet. It’s a good practice to use an Excel Table for the list, as it automatically adjusts the range if you add new items.
Step 2: Create the Drop-Down List
- Highlight the cell(s) where you want the drop-down to appear.
- Go to the Data tab and click Data Validation.
- In the Data Validation dialog box:
- Choose List under the “Allow” section.
- In the “Source” field, either type your list range or select the cells containing your list items.
- Click OK to apply.
At this point, you have a functioning drop-down list but limited to single selections. Let’s move on to enabling multiple selections.
Implementing VBA for Multiple Selections
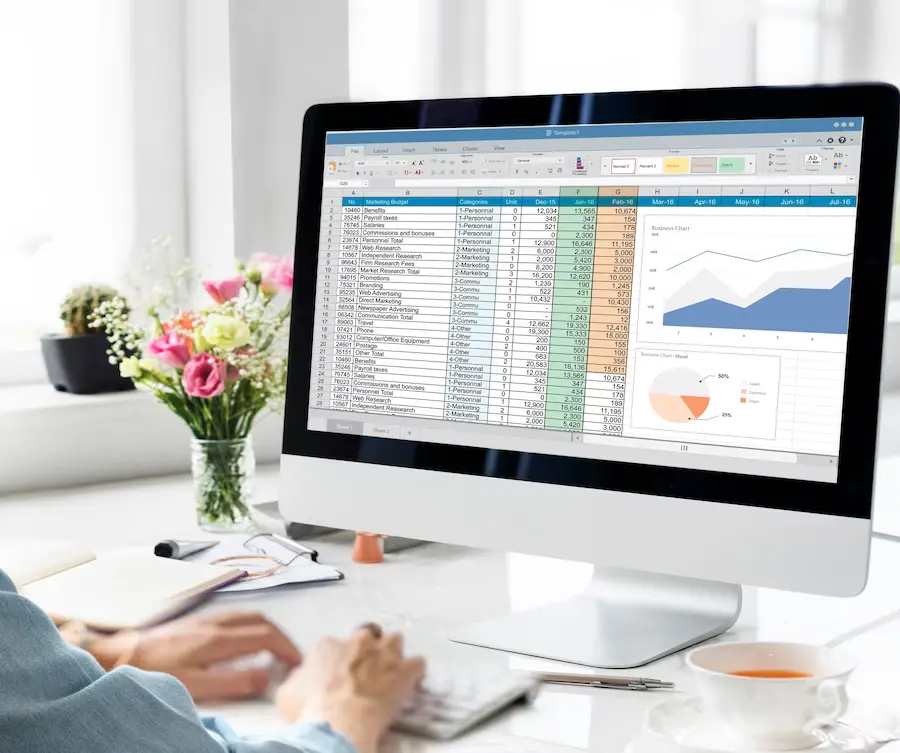
To allow multiple selections in your drop-down list, you need to enhance its functionality with VBA.
Step 1: Open the VBA Editor
- Press Alt + F11 to open the VBA editor.
- In the Project Explorer, find the workbook where your drop-down list exists.
- Double-click the sheet name containing the drop-down list to open its code window.
Step 2: Add VBA Code
Paste the following VBA code into the code window:
Private Sub Worksheet_Change(ByVal Target As Range) On Error Resume Next If Target.Validation.Type = 3 Then Application.EnableEvents = False Target.Value = Target.Value & IIf(Target.Value = “”, “”, “, “) & Application.Undo Application.EnableEvents = True End If End Sub
This code ensures that when a user selects an item from the drop-down list, it is added to any existing selections in the cell, separated by a comma.
Step 3: Save Your Workbook
Save the workbook as a Macro-Enabled Workbook (.xlsm) to ensure the VBA code remains functional:
- Press Ctrl + S.
- Choose “Excel Macro-Enabled Workbook” as the file type.
- Click Save.
Step 4: Enable Macros
Each time you open the workbook, enable macros to allow the VBA script to function properly. Look for the yellow security warning bar and click Enable Content.
Saving and Testing the Multi-Select Drop-Down
After setting up the VBA, it’s crucial to test your drop-down list to ensure it works correctly.
- Test the Feature: Select a cell with the drop-down, choose an option, and verify that it appears in the cell. Then, select another option, and check if it gets added to the first one, separated by a comma.
- Experiment with Edits: Edit or remove entries manually to confirm the script doesn’t interfere.
- Handle Edge Cases: Try the feature on empty cells and confirm it behaves as expected.
Frequently Asked Questions (FAQ)
Can I prevent duplicate selections in the list?
Yes, you can update the VBA code to prevent duplicates by adding a condition that checks whether the selected value already exists in the cell.
How can I use a delimiter other than a comma?
Modify the VBA code to replace the comma with your desired delimiter. For instance, replace “, “ with “; “ to use a semicolon.
Does this work on protected sheets?
Yes, but the sheet must be unprotected temporarily during the script’s execution. Update the code to unprotect and re-protect the sheet programmatically.
Is this compatible with Excel for Mac?
This method works in Excel for Mac, but enabling macros might involve additional steps depending on your version.
Can I share this workbook with others?
Yes, but make sure the recipients enable macros for the multi-select functionality to work.
Wrapping Up
Learning how to create drop down list in Excel with multiple selections is a practical way to enhance your data management. By combining Excel’s data validation with a simple VBA script, you can create drop-downs that allow multiple selections, saving time and improving efficiency. This feature is especially useful for organizing tasks, assigning categories, or managing complex datasets. Always save your workbook as macro-enabled and test the functionality to ensure smooth performance. With these steps, you’re equipped to handle data entry more effectively and unlock a new level of Excel productivity.