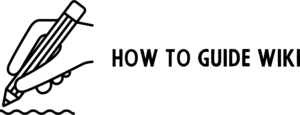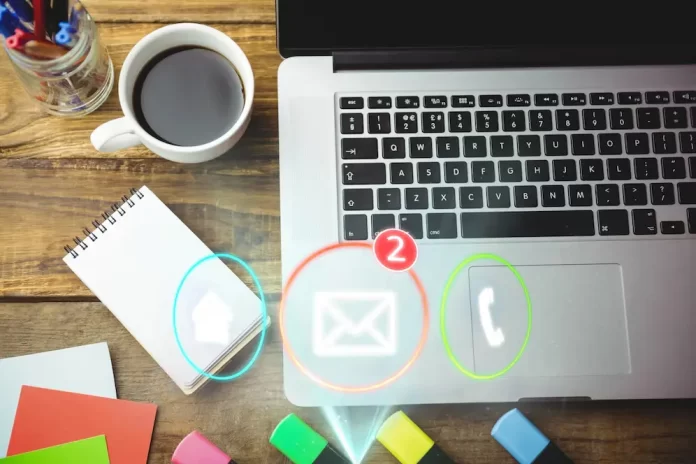Are you running a startup, managing a team, or working as part of a team? Then, you might have come across situations where you need to broadcast the same message to multiple members. But, manually typing the number of names or email addresses in the To line is time-consuming, and you may accidentally miss someone. So, how to solve this problem?
Gmail is one of the commonly used platforms across the world. Do you want to share the same message among a group of people, whether a collection of colleagues, newsletter subscribers, or your family members?
Luckily, Gmail has an inbuilt email group feature to enhance connectivity and collaboration with your team, friends, or family members.
Read further to know how to create a group email in Gmail?
Benefits Of Creating A Group Email In Gmail

Before knowing the steps on how to create a group email in Gmail, let us understand the benefits of creating a group email in Gmail. Email groups in Gmail have become essential as families are dispersed around the world, and even work colleagues. To stay connected with the people, creating groups in Gmail is necessary.
Here are some other benefits:
- It saves your time and allows you to communicate easily with a number of people regularly.
- It helps you convey your message on a large scale.
- To ensure that no one is left out of the group.
- To improve employee engagement
- To promote productivity
- To create a healthier relationship among colleagues, friends, or family members.
Guide On How To Create A Group Email In Gmail

Imagine that you need to share some important email to many numbers but thinking, “how to create a group email in Gmail.” So now we will tell you. Keep reading.
Creating a group email in Gmail includes two methods.
- Using Google Contacts
- Using Google Groups
1. Using Google Contacts For Creating A Group Email:
Step 1: Open Google Contacts
Open Google Contacts from the browser (either by opening the Google Contacts App in your Android or iPhone or by going to contacts.Google.com. Your contact list will appear here.
If you don’t have any saved contacts, search for ‘Frequently Contacted’ and you will see contacts that you email regularly. With this, you can create a new group.
Step 2: Select The Contacts To Add To The Group
Now, select the contacts you’d like to add to your group. You can do it manually by clicking the checkbox next to each name or use the search bar at the top of the screen to find particular contacts.
Step 3: Provide A New Label For Your Group
After selecting all the contacts to add to your group, click on the “Manage Labels” icon. A new window will appear, and you can provide a label for your group. You can now send an email to your group.
Step 4: Name The Email Group And Save
Provide a new name to your group and click “Save”. It will add a label to all the contacts you have selected. Now, close the window.
Step 5: Send An Email To Your Newly Created Group
Once you have created a group in your Gmail, you are now ready to send an email to the particular group. Select “Compose” in Gmail, add your text message, and enter the name of the group in the “To” field. Gmail will automatically select the contacts under the label. Click on “Send.” You can even sign your emails to make them look more professional. Use an email signature generator tool to create a unique signature.
2. Using Google Groups To Create An Email Group
Step 1: Navigate To Google Groups
Search “Google Groups” in your Google Apps.
Step 2: Click The “Create Group”
You will see “Create a Group” in your homepage.
Step 3: Set Up Your Group Details
After selecting the “Create A Group” option, you will get a new pop-up window. Add the email address, name of the group, and a short description.
Step 4: Select The Privacy Settings
You can decide about who can post, view, or join your email group. Either you can keep it “open for all” or make it “exclusive.” The call is yours.
Step 5: Add Members To Your Group:
Add email addresses of those whom you want in your group and send them the invitation.
Step 6: Use Group Email To Send Or Receive Email:
Once a new email group is formed, you can use it in Gmail to send emails to the group members. You can even receive the email when other members post to the group’s Gmail address. It acts as a collective inbox where people can get messages in their Gmail inbox. You can manage your group conversation by using proper email management tools.
Tips For Sending Your Group Emails In Gmail

Before sending your group emails in Gmail, consider the following tips:
- Personalize Your Message:
While sending a group email, make sure that the message provides a personal feel. This is helpful to build a strong connection with each recipient. You can use tools such as ‘mail merge’ to personalize your message on a larger scale.
- Confirm Group Members:
When sending an important email, cross-verify your group in Google Contacts to ensure that it contains all the recipients you want to share the message with and doesn’t contain anyone who should not receive the email.
- Follow Up When Necessary:
If your group email needs any response or actions from the members, you need to know how to track these responses. You can ask for direct replies or use tools to manage group replies.
Final Thoughts:
Creating and sending a group email in Gmail might be a time-consuming task. But by knowing how to create a group email in Gmail, you can easily share your Gmail with a large number of people. Group emails on Gmail are the perfect way to send broadcast messages to a large number of people at once.
This helps you manage your group emails and lets you connect with team members, family, and friends.
Share Your Thoughts About This Article.
Frequently Asked Questions
Q1. How Do I Create A Group Email List In Gmail?
To create a group email in Gmail:
- Open Google Contacts
- Create a label to your contacts
- Add contacts to this group
- Compose an email and share the email
Q2. How Many Emails Can Be Added To The Gmail Group?
You can add up to 100 email addresses to a group.
Q3. How Can I Edit My Mailing List?
Click on the contact group you want to edit. Click on the more option you want to remove, or edit the label as you want.