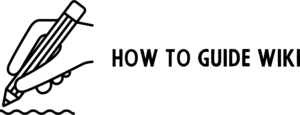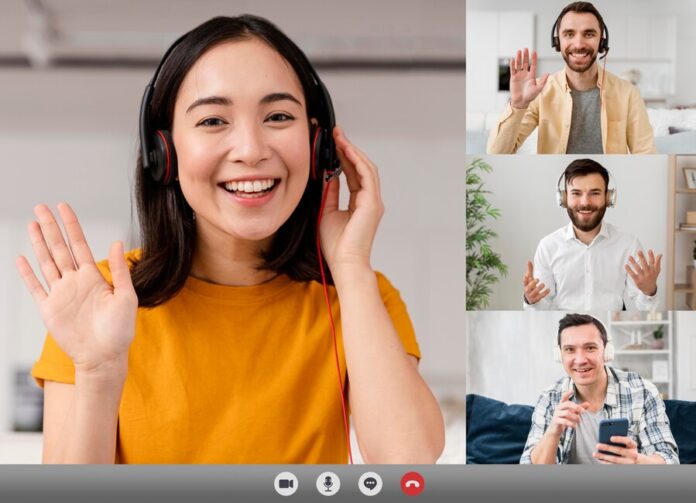How messy it would be! Your kid has shown his inner Picasso on the walls. Your bookshelf is crowded with files and folders you haven’t touched for years. The cereal bowl, tea and coffee cup stacked on your table resemble a Pisa tower. And what if you suddenly got to attend a Zoom call and face the silent judgment of your colleagues, making the situation even worse?
With the shift in the working model, work-from-home is growing rapidly, and video conferencing has become an essential part of corporate life. While virtual meetings fill the voids between personal and professional settings, you can’t avoid background distractions such as family members roaming all around, or sudden visits of guests, and so on.
But Zoom has now enabled the new feature – Blur Background. It helps you to maintain your professionalism and privacy. By blurring your background, you can focus more on your work rather than on your surroundings. But now the question is, how to blur background on Zoom for a neater and clearer Zoom experience?
This guide helps you with the ways to blur your background on Zoom before a meeting, while in a meeting, and also how to select a professional background.
Why Do We Need To Blur Backgrounds For Zoom Meetings?
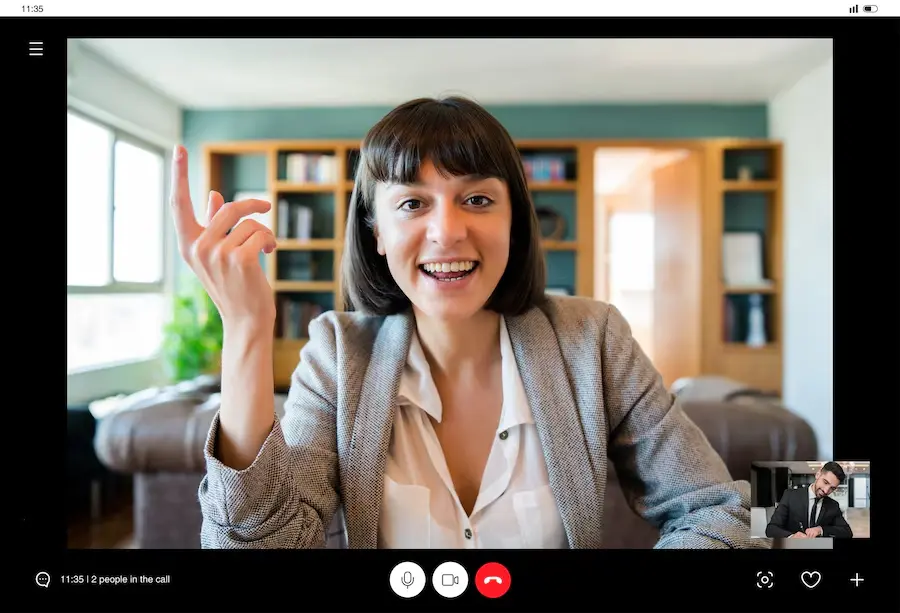
Before we go to how to blur background on Zoom, let’s first see why blurring background is essential.
Blurring backgrounds for virtual meetings like Zoom, Google Meet, etc will save your time, maintain your privacy, and so on. Let’s see some common reasons why people prefer a blurred background for a Zoom meeting.
1. The Mess Of The Home:
The messy background makes your home look unprofessional and distracts your coworkers, which is against the virtual meeting etiquette. Meanwhile, the blurred background hides this clutter and other distractions, letting coworkers focus on the presentation. This is even a great option when you are working remotely from a coffee shop or travelling, and don’t want to disclose your location.
2. Protect Personal Information:
One of the important benefits of blurring your Zoom background is to secure your personal information. If your surroundings have family photos, certificates, or even personal effects, such as posters or a sports flag, blurred background can hide these personal information.
3. For Privacy Reasons:
If you are worried about your privacy, blurring your background lets you hide your location. This is a smart option, if you are having a meeting with clients, or you are a business owner, or a freelancer and you don’t know the person you are working with.
4. Keep Your Focus On The Presentation:
The blurring background also benefits you to focus on your presentation. When you are speaking, you want everyone to focus on you but not on your surroundings. So, try blurring your background to keep yourself a primary focus, and remove any distractions in the background.
How To Blur Your Background On Zoom?
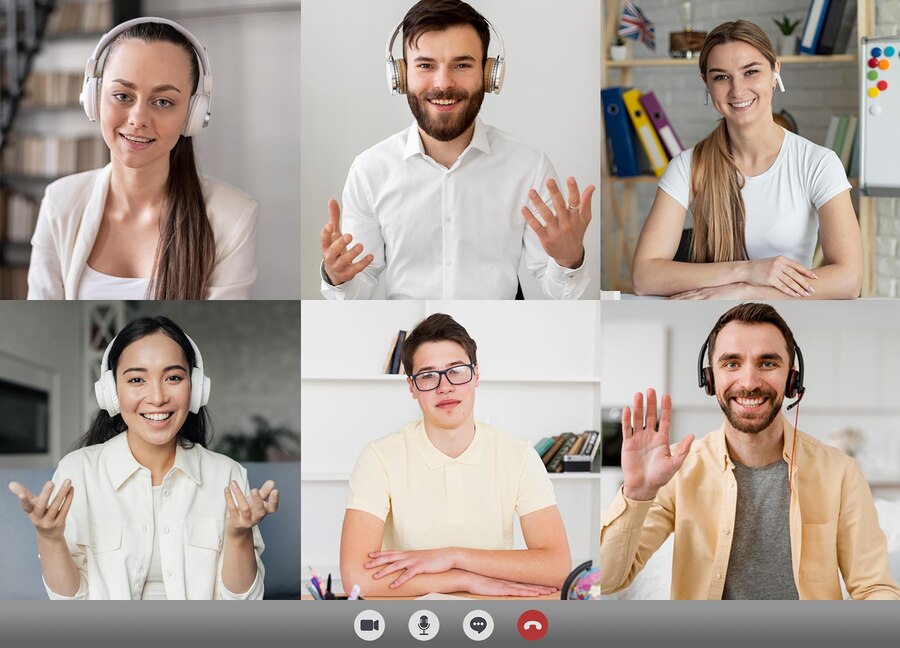
Many people often search in browsers, “How To Blur Your Background On Zoom?” when they want to hide their actual background on Zoom meetings.
Blurring your background on Zoom doesn’t need any magical skills. You just have to edit your camera settings. But finding these settings depend on the device you use, i.e., whether you are logging in to Zoom with your PC or mobile, app or web client. Whatever device you are using for Zoom, the first thing you need to do is enable the Zoom Blur Background option.
Enable Zoom Background Blur Option:
- Before going to the Zoom app for blurring your background, you need to go to your Zoom web clients and then to settings. It depends on the type of account you are having.
- It is simpler to enable these settings for an individual user, but to enable these settings for a Group Account, you need to have the admin permission.
- After you log in as an Admin on your Zoom web client, you will be able to find various blur background features in the Virtual Background section, under the settings. Choose the one, then log out and then re-login into your Zoom account.
- Once enabling this feature in your web client, you can now move to your phone or desktop app and start using the blurred background.
How To Blur Background On A Zoom On A Computer?
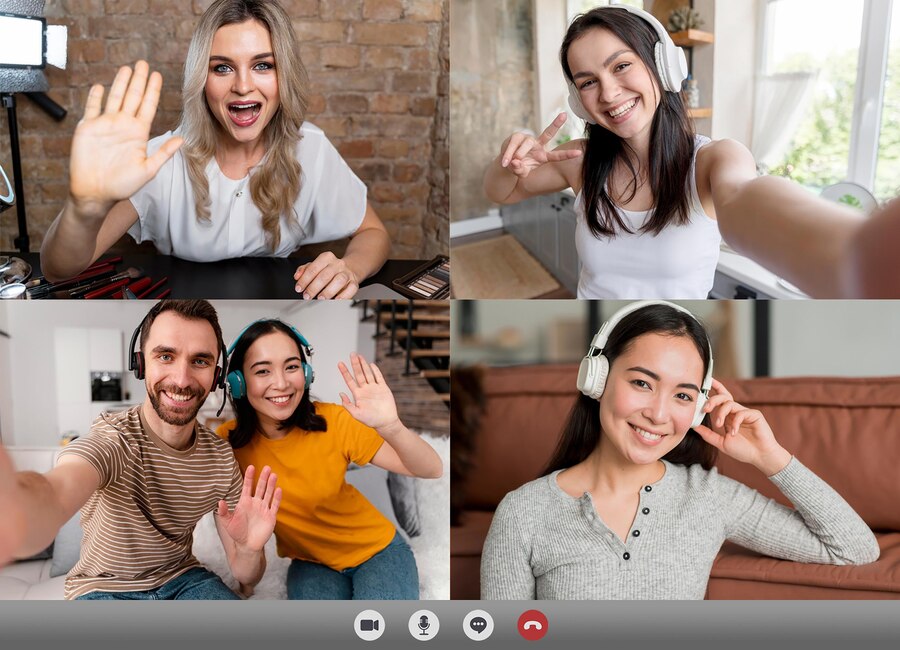
You don’t want to share the mess around you when you are on the Zoom video call. You might be thinking, “How to blur background on my Zoom?” Sit back and follow the steps.
You can blur your Zoom background on your computer in two ways. One is, before joining a meeting and the other one is after you have joined your meeting.
How To Blur Zoom Background On Your Mac Before Joining The Meeting:
- Login to your Zoom application on your Mac
- Find and click on your profile picture, and then click on Settings
- Select Background and Filters. If you are unable to find this option, go back to your Zoom settings on your desktop, confirm whether the settings are right, and then again sign in to your Zoom desktop app.
- You will be able to see the Blur background option now. Click it and you are done.
How To Blur Background On Zoom On Your Mac During Meeting:
- Join the meeting as usual
- Go to the bottom of Zoom window and then click on the arrow where you will see Start Video or Stop Video
- Now, tap on the “Blur My Background” option and it is done.
How To Blur Background In Your Zoom In Your Windows 10?
- If you are using Windows 10, Don’t worry, the steps are the same as mentioned above.
- Whether it is Mac, Windows, or any other compatible PCs, Zoom keeps the basic functionalities the same for all PCs. The steps are the same even for Linux users.
How To Blur Background In Zoom On Your Phone?
Sometimes, you will be using your phone for Zoom especially when you are travelling or when you don’t have a PC available right at the moment. You need to maintain privacy to avoid clients noticing that you are standing in a supermarket checkout line. Your blurred background will save you once again, allowing you to quickly blur your backgrounds to hide any distractions. The steps would remain the same for Android as well as for iPhone.
How To Blur Background In Zoom On Your Android Phone
- Open Zoom application on your Android device
- Enable your video if it is not previously enabled
- Tap More options (three dots above it) in the Controls at the bottom of your mobile screen
- Select Background and Filters
- Select Blur
- You are now done.
How To Blur Background On Zoom In Your iPhone?
- The steps for blurring backgrounds for your Zoom in iPhone is similar to that of Android.
- The interface will be the same for all the phones, no matter if it is Android or Apple iPhone.
What To Do If You Are Facing Issues With Blurring Zoom Background?
You might be facing issues while activating the blurring background option for Zoom in your Phone. Here are the most common problems and ways to fix them.
1. You Might Be Using Outdated Version Of Zoom:
When you are using an older version of Zoom, the blur background may not work properly. It will be available in the newer Client version of Zoom. So, download at least Zoom client version 5.5.0. on your Mac or Windows. Click on the Profile photo in the right hand top corner of the Desktop client. Scroll down and click ‘Check For Updates.’
If you have the latest version and still your Blur background is not working, then restart your computer.
2. If Your System Is Too Old And Can’t Support Virtual Backgrounds
Your computer might be too old and fail to support the Client version and processor requirements for blur background. Go to the Background And Filters option, and uncheck the box saying, ‘I have a green screen.’ Then move to any virtual background area and if you get a notification error prompting – a green screen is needed for virtual backgrounds, then your PC fails to support blur background. Try logging in with other PC or device.
3. When You Haven’t Logged Out And Logged In Again On Zoom Web Client:
After enabling the Blur Background option in your Zoom via Web Client, you need to logout and re-login to your account. Even restarting your device is also the best option. Sometimes, a quick refresh will also work better.
Final Thoughts:
We all have faced it: Joining a virtual meeting and suddenly becoming conscious about the messy room around us. No need to turn off your camera, you can now blur your Zoom background so as to keep focus on you and reduce distraction.
This article helps you to know “How To Blur Background On Zoom.” Whatever device you are using, you can easily blur your background to avoid distraction.
You might be in the middle of your meeting and some uninvited distractions appear in the background. How does it feel? Frustrating right? Have you faced a similar problem? How Did You Fix It? Share Your Experience.
Frequently Asked Questions
Q1. Why Does Blur Background Feature On Zoom Blurs Parts Of Me?
It might be because your camera is out of focus. Clean your camera with a soft and clean cloth. If you are using a separate webcam, then adjust the camera rings manually to have the right focus.
Q2. Can I Put A Background Image And Then Blur It In Zoom?
You can’t use a virtual background and blur background at once. To set a virtual background, click on your Profile picture and then image. Select Background and Effects. Click on the “Virtual Backgrounds” and select the preferrable background image.
Q3. Can You Blur Background On Free Zoom Version?
Blur background is available in free and premium versions of Zoom. But ensure that you have the latest version of the Zoom app in Desktop and Mobile.