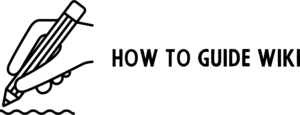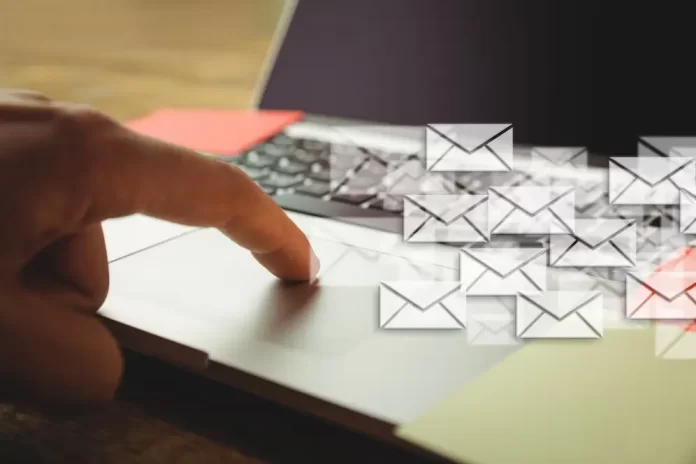How frustrating it is to see your Gmail prompting, “You Are Running Low On Storage.” When the notification says, “try freeing up space or purchase additional storage.” But what if both the options don’t work for you?
In the digital era, managing your email might be difficult, especially when dealing with services like Gmail. When your Gmail is flooded with plenty of emails, it is common to feel annoyed. Luckily, with Gmail’s mass delete feature, you can delete emails, letting you have a clean and organized inbox.
Let’s dive into this to discuss “how to delete multiple emails in Gmail.” Let’s begin.
Why Is It Important To Delete Your Emails In Gmail?
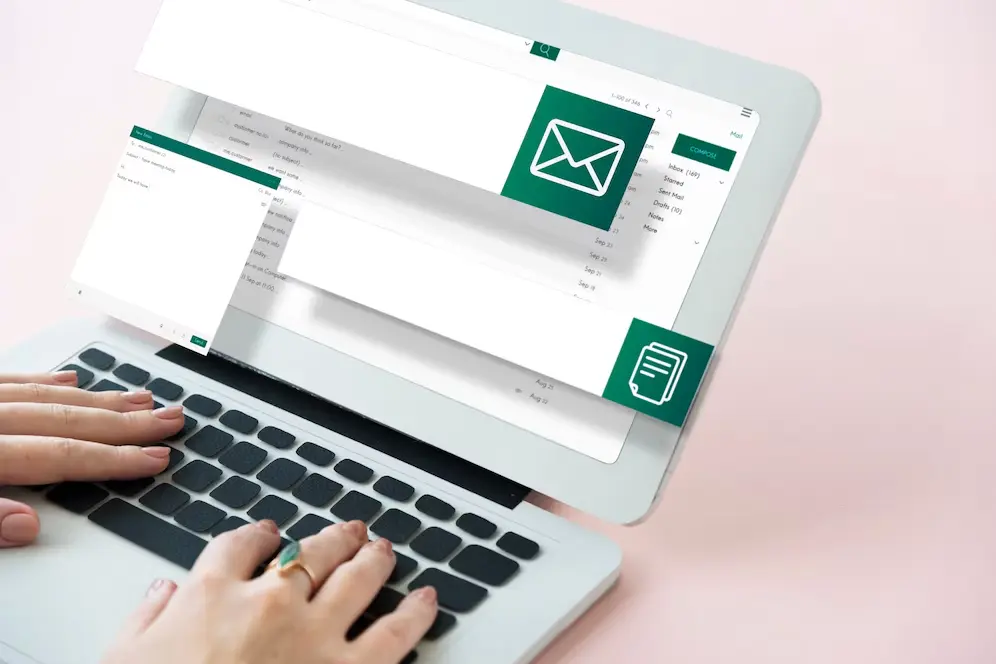
Many people prefer either archiving their email or letting it bulk up in their inbox. However, it is important to delete your read emails. Here are the main reasons why it is important to delete your emails.
- You may run out of storage and then have to free up space to avoid buying a paid account.
- You might want to secure emails that contain sensitive information. If you feel that you no longer require such sensitive emails, deleting them offers a strong security measure, similar to “burn after reading.” This prevents your email from being hacked or data breached. Also, deleting emails is important in work as a means of corporate data retention policy.
- To protect your privacy before deleting your Gmail account, ensure that you have emptied your inbox. If any messages are left in Gmail, then Google will access your data.
How To Delete Multiple Emails In Gmail Desktop?

Are you facing a problem with multiple emails that are overflowing in your Gmail inbox? Learn how to delete multiple emails in Gmail, It’s now the time to declutter, free up space, and take back your control.
1. Log in To Your Gmail Account:
Go to your Gmail account on your web browser. You can manage your emails effectively from here.
2. Select Emails:
Click on the top-left checkbox below the search bar in your inbox to select all emails on the current page.
3. Expand Selection:
Locate the blue text link near the top of your inbox that reads ‘Select all X conversations in Primary.’ Clicking this link will expand your selection to include all emails within your entire inbox.
4. Delete Or Archive Emails:
You can either delete emails by clicking the trash can icon or if you want to keep them but remove them from your inbox view, click the archive button (represented by a folder with a downward arrow).
5. Confirmation:
All the selected emails will be moved to the trash bin as soon as you select the “delete” option.
How To Delete Multiple Emails In Gmail

Deleting a number of emails in Gmail is a huge time-saver. You can delete emails from a specified date or a particular sender.
Deleting All Unread Emails In Gmail:
Usually unread emails will build up, create clumsiness, and make it difficult to identify important messages.
1. Search Unread Emails:
Go to the Gmail search bar and write “is: unread” and click Enter. It will show all unread emails in your inbox.
2. Select And Delete:
Pick all the emails that are unread or unwanted and go to the Trash icon to delete emails.
Delete Emails In Gmail From A Particular Date:
If you delete bulk emails from a particular date, your Gmail inbox will be clean and up-to-date. If you want to delete unwanted newsletters from previous years or want to make room for new emails, follow the steps as below:
1. Search By Date:
Open your Gmail and select the search bar. To mark emails from a particular date, type “before: YYYY/MM/DD” for emails sent before the selected date or type “after: YYYY/MM/DD” for emails sent after the selected date.
2. Bulk Delete:
Once you are done with the search results, select the checkbox of the inbox and select all mails for a specified period. With all emails selected, hit the delete button to move emails to the trash bin.
Delete All Emails From A Specific Sender:
When your Gmail is overflowing with newsletters that are no longer required or emails from vendors that you don’t want anymore, here is the way to do it.
1. Search Email From Senders:
If you want to filter your Gmail to find the emails from a specific person or newsletter even after unsubscribing, type “from: provide the email address of the sender in the search bar.”
2. Select Emails:
After getting the emails from the senders, click the checkbox, and you will get all the emails from the particular sender. If you are not getting all the emails from the senders on the first page, then click the link to select all emails from this sender.
3. Bulk Delete:
When all the emails from a sender are selected, click “delete.” This will delete all selected emails and send it to the trash folder.
Delete All Emails From One Gmail Type;
With Gmail, you can organize your inbox by filtering emails into various categories such as Social, Promotions, Forums, and Updates. If any one of these has become too piled up, you can clear them easily.
1. Go To The Category:
Open your Gmail and search for the categories mentioned on the left-hand sidebar. Choose the category you want to clear.
2. Select And Mass Delete:
Once you have chosen the category, select the checkbox and select all emails to delete. If you have more emails, click on select all emails in the category. Click on the Trash and delete all emails you have selected.
Delete All Emails From A Label:
Gmail labels help you to manage your emails effectively. If you have mentioned the labels to your emails and want to delete the entire label, here are the steps:
1. Choose The Label:
Click the particular label in your Gmail that you want to delete from your list. It shows all emails covered in that specified label.
2. Mass Delete:
Pick the checkbox and select emails within the selected label. Go to Advanced Search and select emails by a particular word, attachments, subject lines, etc, to clear the emails.
Delete All Read Emails:
If your inbox contains so many emails that you have read already and don’t want anymore, cleaning them will help you concentrate on important emails.
Follow these methods:
1. Select Read Emails:
In the search menu, write ”is: read” and press Enter. It sorts out each of the emails that are not opened.
2. Bulk Delete Emails:
Now, pick all the emails selected with the checkbox and change your selection to all read emails in the inbox, and select the delete button to remove them to the trash.
How To Delete All Emails In The Gmail App
You can manage your Gmail through a mobile app even while you are on the go.
Though you don’t have the ‘delete all’ option in the mobile app and you need to do manual work.
Here are the steps to do so:
How To Delete Gmail Emails On Android
When using Android, it is always good to keep the Gmail app’s inbox uncluttered.
Tap and hold an email to select, then choose other emails and tap the delete/trash button.
You can also choose “Select All” on the top left. With this, you can choose 50 emails at a time in your inbox. Again, if you hit the ‘select all’ then it will select up to 50 more.
By repeating the process, you can delete the emails you want.
How to Delete Emails in Gmail on iPhone
The Gmail app for iPhone lacks the tap-and-hold feature to select multiple emails. But, you have the option to click on the profile picture or sender’s avatar. After selecting emails that you want to delete, you can delete the “Trash” icon.
You can use swipe actions to delete emails quickly and effectively in the Gmail app.
Here are the steps:
-
Set up Swipe Actions:
Go to the Gmail app on your iPhone and tap the menu.
Go to ‘Settings,’ select ‘Inbox customizations,’ and select ‘Mail Swipe Actions.’
-
Swipe Actions Setup In Gmail For iPhone:
You can either use ‘Swipe Right’ or ‘Swipe Left.’ Then, set it to Trash for selecting emails quickly.
-
Swipe And Delete:
After selecting your swipe action, you can now swipe emails in your inbox to delete them.
Final Thoughts
How does it feel to see your Gmail inbox is filled with unwanted emails? But deleting emails manually will take more time.
The deletion of emails in Gmail will let your inbox look cleaner and organized. So if you are thinking, “how to delete multiple emails in Gmail,” you are at the right place.
Share Your Thoughts About This.
Frequently Asked Questions:
Q1. How To Delete Emails In Gmail?
In order to delete many emails, you can use the “Select All” option. Open your inbox, select the checkbox to select all visible emails, now go to, “select all conversations that match this search.” Then click “Delete.”
Q2. Can I Use Set Up To Automatically Delete Certain Emails In Gmail?
Gmail lets you create filters. Go to Settings, then select Filters and Blocked Addresses, and create a new filter. Set the criteria for the emails you want to delete automatically and choose the ‘Delete it’ option.
Q3. How do I recover deleted emails in Gmail?
Deleted emails are moved to the Trash, where they stay for 30 days before being permanently deleted. To recover deleted emails within this time, go to the Trash, select the emails, and click “Move to Inbox” or another folder.